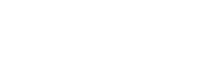How to sync desktop and documents folder on Mac?
iCloud Drive has a very powerful feature – it can sync desktop and documents folder on Mac. If you have enough space on iCloud, you can browse files of the shared desktop and documents folder on other devices. Let’s see how to do this:

1. Sync
1.1 Click System preferences – iCloud, log in with Apple ID, click the option on the right side of iCloud Drive, check the box before “Desktop and Documents Folder”. Please make sure you have enough space for these two folders on iCloud in case of data loss.
1.2 Then click Finish, you will find that the desktop and documents folder have been transferred to iCloud.
1.3 Open the iCloud folder and you will see a cloud shaped uploading icon, and it will disappear when the uploading finishes. By the moment the desktop and documents folder under the account should have been transferred to iCloud.
2. Cancel
If you don’t want to sync the desktop and documents folder to iCloud, do the following:
2.1 Access System Preferences – iCloud, click the options on the right side of iCloud Drive, and uncheck “Desktop and Documents Folder”.
2.2 After cancelling the sync, all the local files of the desktop and documents folder will be deleted, you’ll just need to drag them back from iCloud.